Active Directory Set-up - Home lab 2
Setting up Active Directory on my Windows Server 2022 in my VMWare virtual machine.
Once my VM was launched and ready to go, I clicked "Add roles and features" within the Server Manager. This opened up a window to get my AD DS set up. Following along with the options menu, I continued until reaching the Server Roles. Selected "Active Directory Domain Services"
I closed the window as it was downloading, but I could see it up top in the task window. Once it finished I rebooted the server.
I clicked next through these options until reaching Deployment Configuration. As I do not have an existing Domain or forest, I selected "Add a new forest". Typed in the Root Domain name that I wanted.
I followed through and installed the domain controller. The route I chose was the default, as I am using a VM.
Once the installation was complete, the server rebooted. Upon startup, I was greeted with my new domain name!
Signed in and did some checks. From the tools menu, I opened my Active directory and it worked!
This was a pretty simple setup and it didn't take too long.
I hope you enjoyed the walk-through. Thank you for reading.
Up next is Certificate - Home lab 3


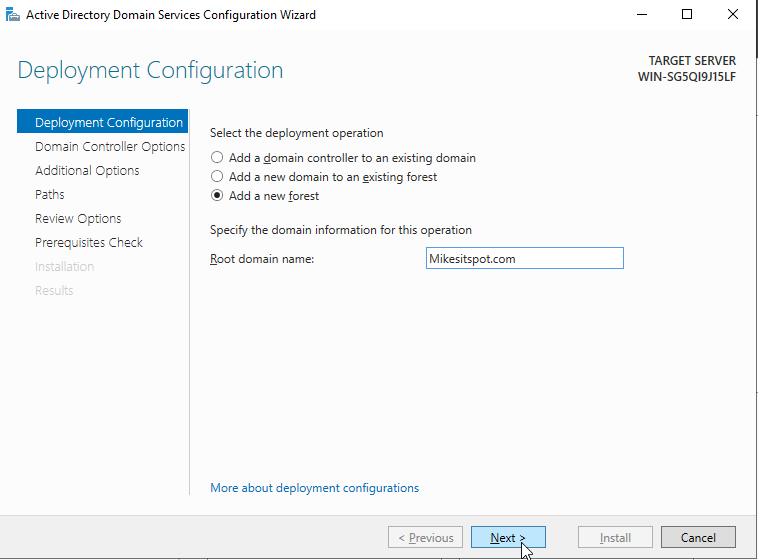



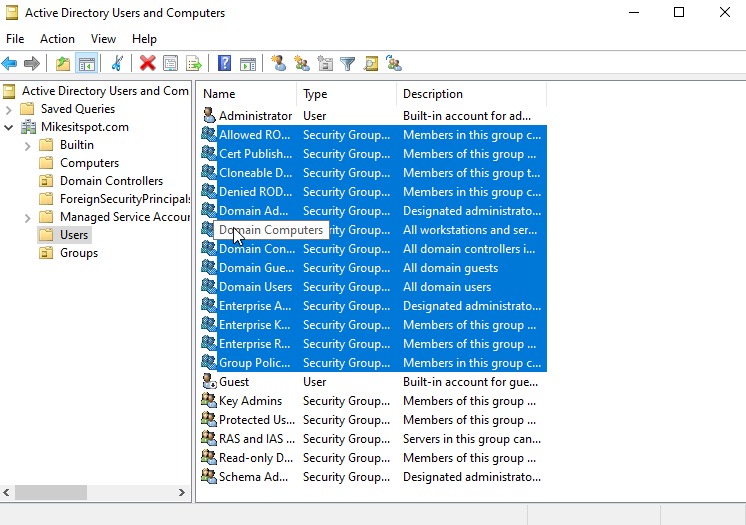
Comments
Post a Comment