How to Troubleshoot a Computer That Isn't Connecting to the Internet
Having trouble connecting to the internet on your computer can be frustrating, but there are several steps you can take to diagnose and fix the problem. In this article, we'll guide you through a step-by-step process to troubleshoot a computer that isn't connecting to the internet.
1. Check the basics
The first step in troubleshooting a connectivity issue is to check the basics. Ensure that the Ethernet cable or Wi-Fi connection is properly plugged in and that the router or modem is powered on and functioning. Also, make sure that other devices are able to connect to the internet.
2. Restart the computer and modem/router
Sometimes, simply restarting the computer and modem/router can fix connectivity issues. Unplug the modem/router and wait for about 30 seconds before plugging it back in. Then, restart the computer.
3. Check the network settings
Check the network settings on the computer to ensure they are set up correctly. For example, if the computer is using a static IP address, ensure that the IP address, subnet mask, and default gateway are set up correctly. If the computer is set to obtain an IP address automatically, ensure that the DHCP server is functioning properly.
4. Check for viruses or malware
Viruses and malware can cause connectivity issues by blocking access to the internet. Run a full system scan using an up-to-date antivirus or antimalware program to check for any infections.
5. Reset the TCP/IP stack
The TCP/IP stack is responsible for connecting to the internet. If it becomes corrupted, connectivity issues can occur. To reset the TCP/IP stack, open a command prompt as an administrator and type the following commands, pressing Enter after each one:
netsh winsock reset
netsh int ip reset
Then, restart the computer.
6. Update or reinstall network drivers
Outdated or corrupted network drivers can cause connectivity issues. Update the network drivers by downloading and installing the latest drivers from the manufacturer's website. Alternatively, uninstall the network drivers and reinstall them.
7. Check the firewall and security software
Firewalls and security software can block access to the internet. Temporarily disable the firewall and security software and test the connectivity. If the computer is able to connect to the internet with the firewall and security software disabled, adjust the settings to allow internet access.
In conclusion, troubleshooting a computer that isn't connecting to the internet can be frustrating, but by following these steps, you can diagnose and fix the problem. If none of these steps work, it may be a hardware issue and you should contact a professional for assistance.
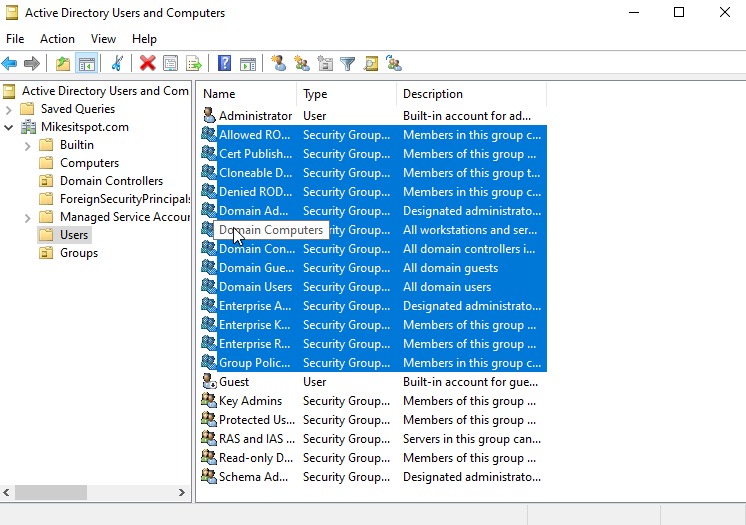
Comments
Post a Comment