How to Use Remote Desktop: A Step-by-Step Guide
Remote desktop is a powerful tool that allows you to access and control a computer or device remotely, over a network or the internet. With remote desktop, you can work from anywhere, collaborate with colleagues and clients, and provide technical support to others, all without leaving your home or office. In this blog post, we will provide you with a step-by-step guide on how to use remote desktop.
Step 1: Enable Remote Desktop on the Remote Computer
Before you can connect to a remote computer using remote desktop, you need to ensure that the remote desktop feature is enabled on the remote computer. To do this, follow these steps:
1. On the remote computer, go to "Start" and search for "Remote settings".
2. Select "Allow remote access to your computer" and check the "Allow remote connections to this computer" box.
3. If you want to enable remote desktop for multiple users, select "Select Users" and add the user accounts that you want to allow remote access.
4. Click "OK" to save your changes.
Step 2: Find the IP Address or Hostname of the Remote Computer
To connect to a remote computer using remote desktop, you need to know the IP address or hostname of the remote computer. You can find this information by following these steps:
1. On the remote computer, go to "Start" and search for "Command Prompt".
2. In the Command Prompt window, type "ipconfig" and press Enter.
3. Look for the "IPv4 Address" or "IP Address" line, which will show you the IP address of the computer.
4. Alternatively, you can use the hostname of the remote computer, which you can find by going to "Start" and searching for "Computer Name".
Step 3: Connect to the Remote Computer Using Remote Desktop
Once you have enabled remote desktop on the remote computer and have the IP address or hostname of the remote computer, you can connect to it using remote desktop. To do this, follow these steps:
1. On your local computer, open the Remote Desktop Connection application.
2. In the "Computer" field, enter the IP address or hostname of the remote computer.
3. Click "Connect" to start the remote desktop session.
4. If prompted, enter the username and password of the remote computer.
5. Once connected, you can view and control the remote desktop and applications as if you were sitting in front of the remote computer.
Security Considerations
When using remote desktop, it's important to ensure that you use it securely. Here are some security considerations to keep in mind when using remote desktop:
1. Use strong passwords: Ensure that you use strong passwords for your remote desktop connections, and avoid using the same password for multiple connections.
2. Enable encryption: Make sure that your remote desktop connection is encrypted to prevent unauthorized access and data theft.
3. Avoid public networks: Avoid using public networks, such as Wi-Fi hotspots, when using remote desktop, as they may not be secure.
In conclusion, remote desktop is a powerful tool that can help you work from anywhere, collaborate with colleagues, and provide technical support. By following these steps, you can use remote desktop to access and control a remote computer or device. Remember to use remote desktop securely by following the security considerations outlined in this blog post.
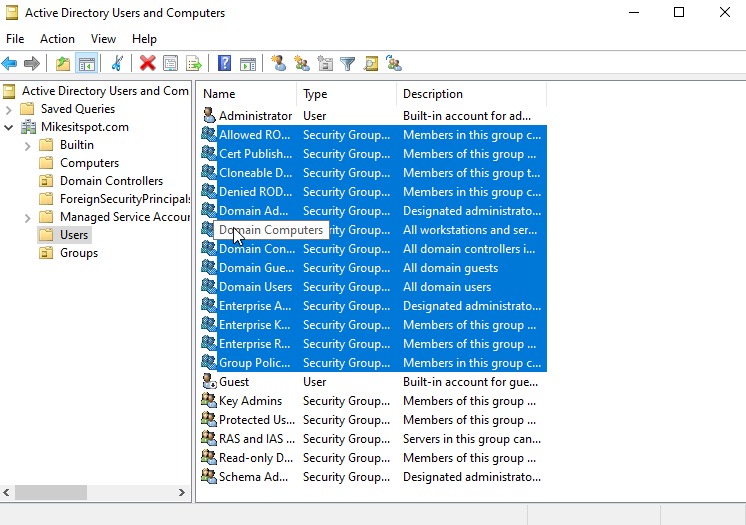
Comments
Post a Comment